Cara Mengatasi Lupa Password Admin MiFi Huawei Semua Tipe (E5573, E5577, E5576, dll)
CahDeso.id - Pada artikel cara setting MiFi Huawei sebelumnya, banyak pembaca yang bertanya cara mengatasi lupa password MiFi Huawei miliknya. Bukan password untuk terhubung ke jaringan Wifi dari MiFi Huawei, melainkan password untuk masuk ke halaman admin. Halaman admin ini sendiri biasanya digunakan untuk melakukan pengaturan pada perangkat MiFi Huawei tersebut.
Halaman admin MiFi Huawei bisa diakses melalui aplikasi Huawei HiLink atau lewat browser juga bisa. Saya sendiri lebih suka mengakses halaman admin MiFi Huawei ini lewat browser, karena lebih mudah dan simpel. Caranya cukup mengakses alamat IP dari MiFi Huawei tersebut.
 |
| Mengatasi Lupa Password Admin MiFi Huawei |
Kembali ke pembahasan awal, kali ini saya akan menjelaskan bagaimana cara untuk masuk ke halaman admin MiFi Huawei yang lupa kata sandi atau password. Sangat mudah, mungkin hanya butuh waktu sekitar 5 menitan, kamu sudah bisa login lagi ke halaman admin MiFi Huawei tersebut. Untuk informasi lebih jelasnya bisa kalian simak di bawah ini.
Cara Mengatasi Lupa Password Admin MiFi Huawei Semua Tipe
FYI, MiFi Huawei terdiri dari beberapa tipe yang bisa kita temukan di pasaran sekarang ini, di antaranya:
- MiFi Huawei E5577
- MiFi Huawei E5576
- MiFi Huawei E5573
- MiFi Huawei E5673
- MiFi Huawei B315
- MiFi Huawei E5220
- MiFi Huawei E5330
- MiFi Huawei E5336
- MiFi Huawei E8377
- MiFI Huawei E5787
- MiFi Huawei E5787s
- MiFi Huawei E5788
MiFi Huawei di atas semuanya sudah mendukung sinyal 4G LTE tercepat, sehingga akan memanjakan pengguna dengan kecepatan akses internet super ngebut. Menariknya untuk urusan lupa password admin, beberapa tipe MiFI Huawei di atas sama cara untuk mengatasinya.
Cukup beberapa langkah saja kamu sudah bisa masuk lagi ke halaman admin MiFi Huawei dan melakukan setting di dalamnya. Cara untuk mengatasi lupa password admin MiFi Huawei semua tipe tersebut yakni dengan melakukan RESET MIFI HUAWEI. Bagi kamu yang masih belum tahu, berikut ini langkah-langkah selengkapnya bisa kamu contoh dan terapkan.
Langkah 1 - Reset MiFi Huawei
- Langkah yang pertama harus kamu lakukan yakni melakukan reset MiFi Huawei. Caranya hidupkan dulu MiFi Huwei seperti biasa, yakni menekan tombol Powernya.
- Setelah MiFi Huawei menyala, sekarang lepas penutup belakang bodi MiFi layaknya kamu akan memeriksa baterainya.
- Setelah penutup belakang dibuka, di sana kamu akan menemukan tombol yang bertuliskan RESET.
 |
| Gambar 1 Reset MiFi Huawei |
- Tekan tombol RESET (tekan tombol kecil menggunakan tusuk gigi atau pen). Tekan sambil tahan beberapa detik hingga lampu indikator MiFi berkedip beberapa kali. Kemudian kamu lepaskan tekanan pada tombol RESET tadi.
- Kedipan lampur indikator menandakan MiFi Huawei sudah berhasil direset.
Langkah 2 - Masuk ke Halaman Admin
- MiFi sudah berhasil direset, sekarang waktunya untuk mencoba masuk ke halaman admin MiFi Huawei. Di sini kamu bisa menggunakan aplikasi Huawei HiLink atau mengakses lewat browser.
- Saya contohkan untuk mengakses halaman admin melalui browser. Sekarang kamu ketik alamat IP MiFi Huawei. Kalau belum tahu, kamu bisa cek IP Address MiFi Huawei dengan membuka baterainya. Di bawah slot baterai tersebut kamu bisa menemukan alamat IP MiFi Huawei.
 |
| Gambar 2 Masuk ke Halaman Admin |
- Saya asumsikan kamu sudah menemukannya dan bisa mengakses IP Address tersebut dibrowser.
- Sebelum mengakses, kamu hubungkan dulu perangkat laptop atau HP ke jaringan Wifi dari MiFi Huawei tadi. Klik pada nama SSID (biasanya bertulis HUAWEI-kode), kemudian masukkan passwordnya. Password atau WIFI KEY ini juga bisa kamu lihat di balik baterai Huwei atau bagian slot baterai tersebut. (biasanya berupa angka unik)
- Setelah berhasil terhubung, sekarang kamu kunjungi alamat IP Adress MiFi Huawei tadi di browser.
- Pada halaman utama, kamu diminta untuk memasukkan Username dan Password atau Nama Pengguna dan Kata Sandi. Karena MiFi Huawei baru saja direset, maka kamu bisa memasukkan username dan password default, yakni “admin” (tanpa tanda petik). Ketik “admin” pada kolom nama pengguna dan kata sandi tersebut, lalu klik Masuk.
 |
| Gambar 3 Masuk ke Halaman Admin |
- Sekarang kamu sudah berhasil masuk ke Halaman Admin MiFi Huawei. Lanjut kamu akan diminta untuk mengatur kata sandi baru, klik OKE untuk konfirmasi.
 |
| Gambar 4 Masuk ke Halaman Admin |
Langkah 3 - Mengganti Password Wifi dan Password Halaman Admin MiFi Huawei
- Pada halaman ini kamu bisa mengubah SSID atau nama Wifi dan kata sandinya. Isikan SSID pada kolom yang tersedia, terserah ingin kamu beri nama apa Wifi tersebut.
- Sementara untuk mengubah WIFI KEY default (password untuk terhubung ke Wifi), kamu beri tanda Centang pada bagian opsi Mengubah Sandi. Kemudian masukkan kata sandi atau password untuk Wifinya.
- Jika sudah, selanjutnya klik tombol Berikutnya.
 |
| Gambar 5 Mengganti Password Wifi dan Password Halaman Admin MiFi Huawei |
- Pilih opsi konfigurasi pembaruan sesuai keinginan, kemudian klik tombol Berikutnya.
 |
| Gambar 6 Mengganti Password Wifi dan Password Halaman Admin MiFi Huawei |
- Nah, pada halaman ini kamu bisa mengubah password halaman admin yang baru. Ini penting dilakukan agar tidak ada orang sembarangan mengambil alih pengaturan di MiFi Huawei-mu.
- Pada kolom Sandi saat ini kamu isi dengan “admin”, kemudian masukkan kata sandi atau password baru di kolom Sandi Baru dan Konfirmasi Sandi.
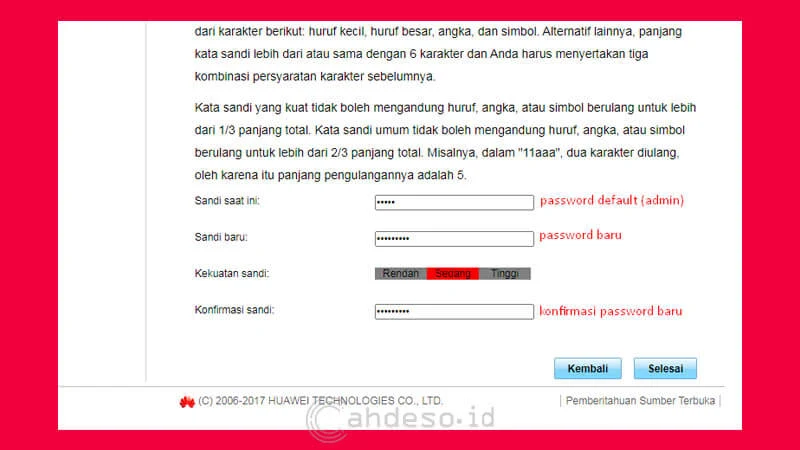 |
| Gambar 7 Mengganti Password Wifi dan Password Halaman Admin MiFi Huawei |
- Jika sudah, selanjutnya klik tombol Selesai. Tunggu beberapa saat sampai muncul notifikasi pop bertuliskan Berhasil.
Langkah 4 - Sambungkan Ulang Perangkat ke Wifi
- Jangan kaget kalau di browser muncul halaman error alias tidak bisa mengakses Halaman Admin MiFi Huawei. Ini terjadi karena kamu sudah mengubah password Wifinya.
- Solusinya kamu sambungkan lagi perangkat ke jaringan Wifi.
- Di sini saya menggunakan laptop dengan OS Windows 7. Pertama klik ikon Wifi yang ada di taskbar (pojok kanan bawah), kemudian klik kanan pada nama SSID MiFi Huawei dan pilih opsi Properties.
- Nantinya akan muncul jendela baru untuk mengatur password Wifi di laptop.
- Kamu masukkan kata sandi atau password baru dari Wifi (WIFI KEY) yang sudah diatur di halaman admin tadi, kemudian klik OK.
- Sekarang cobak sambungkan atau konekkan lagi laptop ke jaringan Wifi dari MiFi Huawei.
Catatan:Password admin MiFi Huawei berbeda dengan password Wifi (WIFI KEY). Password admin digunakan untuk mengakses halaman admin MiFi Huawei, baik lewat aplikasi HiLink atau IP Address di browser. Sementara WIFI KEY digunakan untuk menghubungkan perangkat HP atau laptop ke jaringan Wifi dari MiFI Huawei.
Cara Mengubah Password Wifi di MiFi Huawei Semua Tipe
Ini adalah informasi tambahan untuk kamu yang ingin mengubah password wifi dari MiFi Huawei, baik tipe E5577, E5576, E5573 atau yang lainnya. Salah satu alasannya mungkin karena terlalu banyak perangkat yang terhubung ke Wifi tersebut sehingga menyebabkan internet lemot.
Sangat mudah untuk mengganti Wifi Key atau password wifi di MiFi Huawei, di sini kamu bisa mengaturnya lewat halaman admin MiFi Huawei. Untuk langkah-langkahnya sendiri, sebagai berikut:
- Langkah yang pertama kamu buka browser seperti biasa. Pastikan perangkat laptop atau HP sudah terhubung ke jaringan Wifi dari MiFi Huawei yang ingin diubah passwordnya.
- Sekarang kamu akses halaman admin MiFi Huawei dengan memasukkan alamat IP-nya. (alamat IP bisa dilihat di balik baterai MiFi Huawei, lebih tepatnya di bawah slot baterai)
- Selanjutnya kamu klik tombol Masuk yang ada di pojok kanan atas halaman admin, kemudian masukkan Nama Pengguna dan Passwordnya. Ini adalah username dan password admin, biasanya secara default menggunakan "admin".
 |
| Gambar 9 Cara Mengganti Password Wifi di MiFi Huawei Semua Tipe |
- Jika sudah berhasil masuk, selanjutnya kamu klik pada Tab Pengaturan.
- Untuk mengubah password, kamu beri tanda Centang pada opsi Mengubah Sandi.
- Kemudian masukkan password baru untuk Wifi tersebut, lalu klik Berikutnya.
- Pada halaman berikutnya, kamu bisa mengatur Konfigurasi Pembaruan.
- Jika sudah, klik tombol Selesai.
Sekarang password Wifi dari MiFi Huawei sudah berhasil kamu ubah dan kamu perlu memasukkan password baru di perangkat laptop atau HP agar bisa terhubung lagi.
Cara Mengganti Password Admin MiFi Huawei Semua Tipe
Mungkin saja kamu juga ingin mengubah password halaman admin MiFi Huawei, caranya tentu berbeda dengan cara di atas. Password admin ini sendiri nantinya digunakan untuk masuk ke halaman pengaturan MiFi Huawei. Untuk langkah-langkahnya sendiri, sebagai berikut:
- Pertama kamu buka browser dan kunjungi alamat IP MiFi Huawei untuk mengakses halaman adminnya.
- Klik tombol Masuk di pojok kanan atas, lalu masukkan Nama Pengguna dan Kata Sandi halaman admin MiFi Huawei.
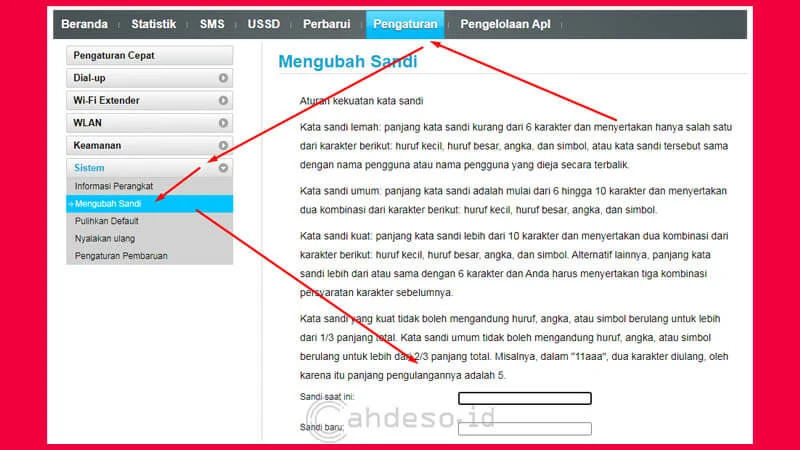 |
| Gambar 10 Cara Mengubah Password Admin MiFi Huawei Semua Tipe |
- Kalau sudah berhasil masuk, selanjutnya kamu klik pada Tab Pengaturan.
- Kemudian klik pada menu Sistem yang ada di bilah kiri tampilan.
- Selanjutnya masuk ke opsi Mengubah Sandi.
- Pada halaman tersebut, kamu masukkan kata sandi lama dan kata sandi baru yang ingin digunakan di kolom yang tersedia.
- Jika sudah, selanjutnya klik Terapkan. Tunggu beberapa saat sampai muncul tulisan Berhasil.
Tips Supaya Tidak Sering Lupa Password Admin Mifi Huawei
Tidak jarang memang sekian banyak dari kita sering lupa password dari akun atau perangkat yang dimiliki. Karena hal ini membuat banyak orang lebih memilih untuk tidak mengunci perangkatnya tersebut. Padahal penggunaan password ini sangat penting dan demi untuk menjaga privasi kita.
Sebagai tips untuk bisa mengingat password dengan mudah, khususnya untuk perangkat Mifi Huawei salah satunya dengan menggunakan kombinasi kata di sekitar kita. Misalnya menggunakan nama atau tipe Mifi Huawei milikmu, contoh: HuaweiE5577 atau yang lainnya.
Selain itu, jika kamu menggunakan kata sandi yang rumit dan susah untuk dihafal, sebaiknya menyimpan password tersebut dalam file Excel. Pada file ini kamu dapat membuat tabel yang hanya berisi informasi tentang data login akun maupun perangkat milikmu. Buat data yang rapi dengan keterangan Nama Perangkat / Akun, email / username dan password yang digunakan. Simpan file tersebut di folder yang tersembunyi sehingga tidak ada orang yang dapat mengaksesnya.
Itulah tadi cara mengatasi lupa password admin MiFi Huawei semua tipe besarta cara untuk mengganti password wifi dan password halaman adminnya. Bantu situs CahDeso.id agar lebih berkembang dengan cara share artikel ini ke akun media sosialmu. Semoga situs ini terus memberikan informasi bermanfaat untuk semua orang. Salam Dari Anak Desa!



.png)
bisa, makasih banyak gan :)
BalasHapusSiap, sama2 gan,
HapusTerima kasih juga sudah berkunjung ke blog saya
terima kasih , sangat membantu sekali
BalasHapussama-sama, ikut senang bisa membantu
HapusBang punya saya udah reset, tapi di belakang bodi myfinya udah ilang robek, masih bisa masuk gak bang. Tolong pencerahannya. Ini wa saya bang085624543952.
HapusBuka di browser gan pake alamat ip mifi-nya, terus masuk dengan user dan password diisi "admin". tinggal di atur sendiri password wifinya melalui halaman admin tersebut
HapusMas. Setelah saya reset Modem kenapa saya masuka default user pass user atau admin pass admin ga bisa ya katanya salah. Di belakang modem ada uuser : user dan password tapi gabisa login juga itu knp ya help.
BalasHapusgk kereset sepenuhnya mungkin gan,
Hapustekan tombol resetnya sambil ditahan, pastikan lampu indikatornya berkedip dan lakukan reset ini saat modem dalam keadaan hidup.
lalu sambungkan perangkat menggunakan wifi key yang ada di belakang bodi,
masuk ke alamat IP-nya dan masukin user pass "admin".
Ini nih yang saya cari selama ini. Makasih banyak bang karena anda saya bisa hidupin wifi extender dengan mudah soalnya di ai life kadang cerewet :v.sukses terus bang
BalasHapussiap, sama-sama bang,
Hapusmakasih do'anya :)