3 Cara Melihat Password Wifi di Windows 11 yang Sudah Terhubung (+Gambar)
CahDeso.id - Windows 11 merupakan OS terbaru dari Microsoft yang sangat populer sekarang ini yang terkenal dengan tampilannya mirip seperti OS Mobile. Windows 11 lebih user friendly sehingga mudah digunakan, bahkan bagi pengguna awam. Tampilan antarmuka Windows 11 yang sangat berbeda dengan seri Windows di bawahnya, membuat banyak orang perlu penyesuaian dalam mengoperasikannya. Misalnya saja dalam hal mengetahui password tersimpan di Windows 11 terbaru. Banyak dari mereka yang belum tahu cara melihat password wifi di Windows 11 yang sudah terhubung dan tersimpan tersebut.
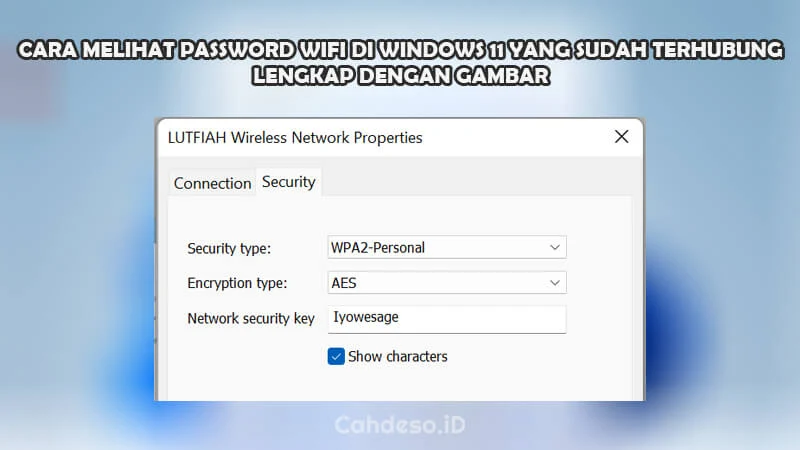 |
| Cara Melihat Password Wifi di Windows 11 |
Jika di Windows 7, kita cukup melakukan klik kanan pada Nama Jaringan Wifi terhubung, lalu klik Properties. Nantinya akan muncul jendela baru yang menampilkan informasi jaringan wifi dan password atau kata sandinya. Namun, berbeda dengan laptop Window 11, cara melihatnya agak rumit dan panjang. Informasi selengkapnya mengenai cara melihat password wifi terhubung di laptop Windows 11 bisa kalian simak di bawah ini.
Cara Melihat Password Wifi di Windows 11 yang Sudah Terhubung
Sangat mudah sebenarnya untuk mengetahui kata sandi wifi terhubung di Windows 11, namun sayangnya belum semua orang mengetahuinya. Setidaknya tertdapat 3 metode mudah untuk menampilkan password wifi terhubung di Windows 11 tersebut. Yang pasti ketiga metode ini sangat mudah diterapkan bahkan bagi kamu yang masih awam. Semakin mudah lagi karena pada tutorial ini juga dilengkapi dengan gambarnya.
Adapun cara melihat password wifi di Windows 11 yang sudah terhubung selengkapnya, sebagai berikut:
1. Menampilkan Password Wifi di Windows 11 Lewat Settings
Cara yang pertama untuk bisa menampilkan kata sandi wifi tersimpan di laptop Windows 11 yakni dengan melalui menu Pengaturan atau Settings. Cara ini terbilang sangat mudah dan langkah-langkahnya pun tidak begitu panjang. Untuk langkah-langkah menampilkan password wifi di Windows 11 tersebut, yakni:
1. Langkah yang pertama kamu buka menu Pengaturan atau Settings. Caranya klik menu Start, lalu pilih Pengaturan atau Settings.
 |
| Gambar 1 Menampilkan Password Wifi di Windows 11 Lewat Settings |
2. Kemudian pilih menu Jaringan dan Internet atau Network & Internet yang ada di menu sebelah kiri jendela Pengaturan.
3. Gulir ke bawah, lalu klik pada opsi Pengaturan Jaringan Lanjutan atau Advanced Network Settings.
 |
| Gambar 2 Menampilkan Password Wifi di Windows 11 Lewat Settings |
4. Kemudian gulir lagi ke bawah, lalu pilih opsi Opsi Adapter Jaringan Lainnya atau More Netowrk Adapter Options.
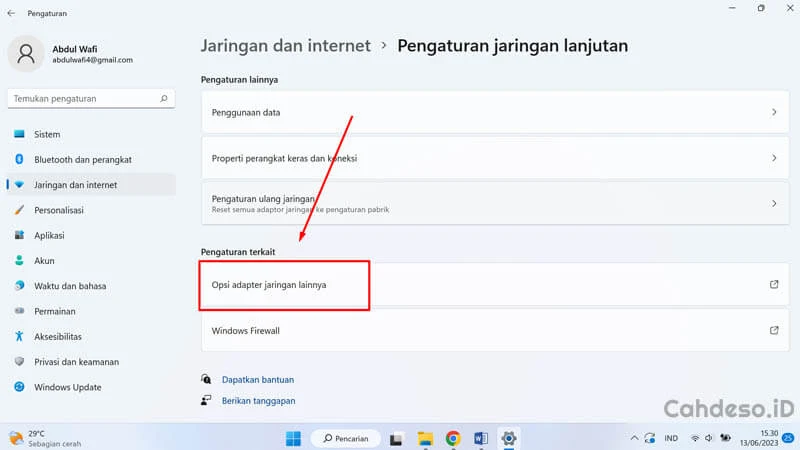 |
| Gambar 3 Menampilkan Password Wifi di Windows 11 Lewat Settings |
5. Akan muncul jendela baru yang menampilkan daftar jaringan yang tersimpan dan digunakan di laptop atau PC Windows 11. Selanjutnya kamu klik kanan pada jaringan Wi-Fi (nama wifi terhubung), lalu pilih opsi Status.
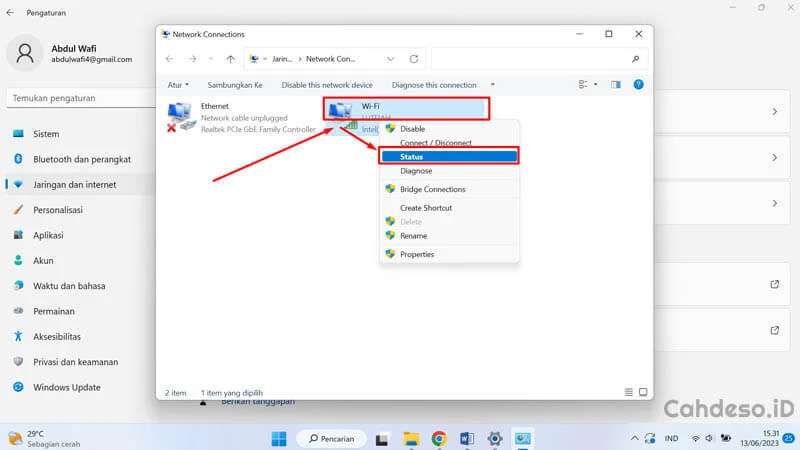 |
| Gambar 4 Menampilkan Password Wifi di Windows 11 Lewat Settings |
6. Jendela baru akan muncul lagi di layar, kemudian kamu klik pada opsi Wireless Properties sehingga ditampilkan jendela baru.
7. Pada jendela baru tersebut, kamu klik pada tab Security yang ada di bagian atas. Untuk menampilkan passoword wifi, kamu beri tanda centang pada opsi Show Characters yang ada di bawah kolom Network Security Key.
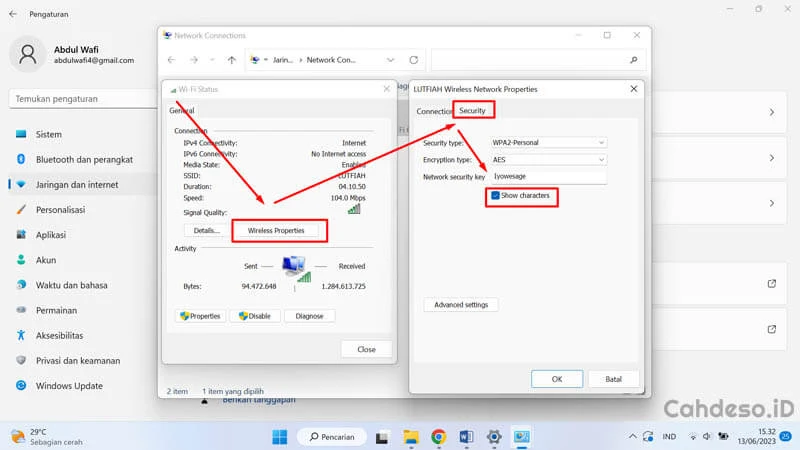 |
| Gambar 5 Menampilkan Password Wifi di Windows 11 Lewat Settings |
8. Pada kolom tersebut nantinya akan ditampilkan password atau kata sandi wifi terhubung di laptop Windows 11 milikmu.
9. Selesai.
Dengan demikian kamu sudah tahu password dari jaringan wifi terhubung di laptop Windows 11 dan bisa kamu gunakan password tersebut untuk menyambungkan perangkat lain.
2. Menampilkan Password Wifi di Windows 11 Lewat Control Panel
Alternatif untuk memunculkan password wifi tersimpan di laptop Windows 11 lainnya yakni dengan melalui Control Panel. Cara ini juga bisa dijadikan cara untuk menampilkan jendela Control Panel yang tersembunyi di Windows 11. Adapun langkah-langkah melihat kata sandi wifi di Windows 11 lewat Control Panel tersebut, yakni:
1. Langkah pertama kamu buka jendela Control Panel di perangkat laptop Windows 11.
2. Caranya dengan klik menu Pencarian, lalu ketik “control panel” dan pilih menu Control Panel yang muncul di sana.
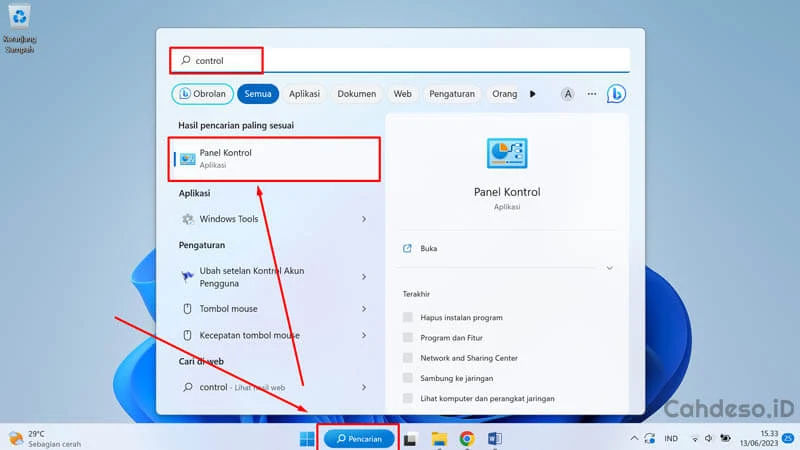 |
| Gambar 1 Menampilkan Password Wifi di Windows 11 Lewat Control Panel |
3. Jendela Control Panel akan ditampilkan di layar, kamu pilih menu Jaringan dan Internet atau Network and Internet.
 |
| Gambar 2 Menampilkan Password Wifi di Windows 11 Lewat Control Panel |
4. Kemudian klik pada opsi Network and Sharing Center.
 |
| Gambar 3 Menampilkan Password Wifi di Windows 11 Lewat Control Panel |
5. Di sana kamu akan melihat nama jaringan wifi yang tersambung di laptop Windows 11. Selanjutnya kamu klik pada opsi Wi-Fi (Nama Jaringan Wifi) yang ada di sebelah kanan.
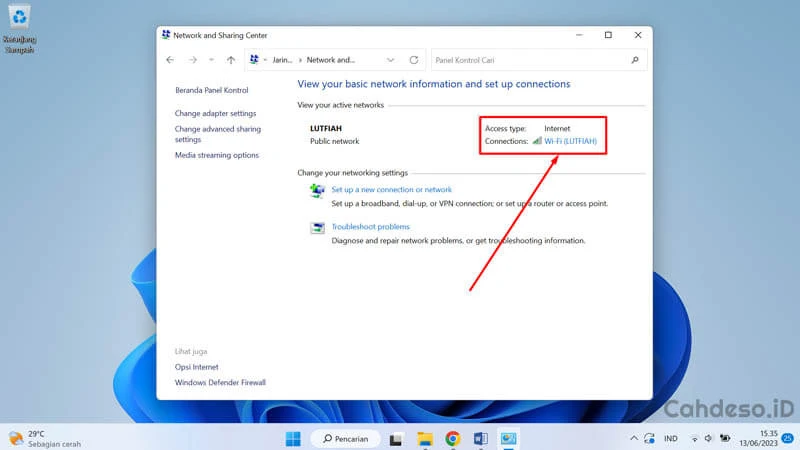 |
| Gambar 4 Menampilkan Password Wifi di Windows 11 Lewat Control Panel |
6. Jendela baru akan ditampilkan di layar, selanjutnya kamu klik Wireless Properties.
7. Kemudian pada jendela baru kamu pilih tab Security.
 |
| Gambar 5 Menampilkan Password Wifi di Windows 11 Lewat Control Panel |
8. Lalu beri tanda centang pada kotak Show Character yang ada di bawah kolom Network Security Key, maka kata sandi wifi akan langsung terlihat.
9. Selesai.
Cara ini sebenarnya hampir sama dengan cara pertama di atas, hanya saja cara mengaksesnya saja yang berbeda.
3. Menampilkan Password Wifi di Windows 11 Lewat Command Prompt
Dan cara melihat password wifi di Windows 11 yang sudah terhubung terakhir yakni dengan melalui jendela Comand Prompt atau yang lebih dikenal dengan sebutan CMD. Untuk cara ini kita perlu mengetahui perintah di CMD untuk menampilkan informasi jaringan wifi terhubung di laptop, termasuk juga password yang digunakan.
Tutorial lengkapnya mengenai cara melihat password wifi di laptop Windows 11 yang sudah tersimpan, yakni:
1. Pertama kamu buka jendela Command Prompt atau CMD di laptop Windows 11.
2. Caranya tekan kombinasi tombol Windows + R, lalu ketik “cmd” di kolom Run dan tekan Enter atau OK.
 |
| Gambar 1 Menampilkan Password Wifi di Windows 11 Lewat Command Prompt |
3. Pada jendela Command Prompt yang ditampilkan, sekarang kamu ketik perintah “netsh wlan show profile name="Nama Wi-Fi" key=clear” (tanpa tanda petik). Nama Wi-Fi kamu ganti dengan nama jaringan wifi terhubung di laptopmu. Misalnya saja di laptop saya terhubung ke jaringan wifi bernama LUTFIAH. Maka perintahnya menjadi “netsh wlan show profile name="LUTFIAH" key=clear”
 |
| Gambar 2 Menampilkan Password Wifi di Windows 11 Lewat Command Prompt |
4. Informasi jaringan wifi terhubung akan ditampilkan di sana. Untuk password jaringan wifi terletak pada bagian Security Settings, tepatnya pada Key Content.
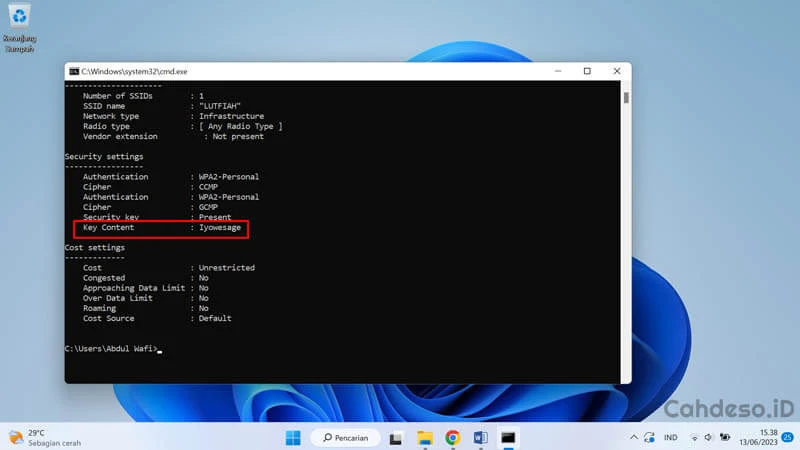 |
| Gambar 3 Menampilkan Password Wifi di Windows 11 Lewat Command Prompt |
5. Selesai.
Sekarang kamu sudah berhasil mengetahui password wifi terhubung di laptop Windows 11. Caranya memang agak berbeda dengan versi Windows di bawahnya, membuat banyak pengguna kebingungan saat mengaksesnya.
Itulah tadi cara melihat password wifi di Windows 11 yang sudah terhubung atau tersimpan bisa kamu terapkan sendiri. Jangan lupa bagikan artikel ini ke akun media sosial pribadimu, agar saya lebih semangat lagi membuat konten artikel menarik dan bermanfaat lainnya. Salam dari Anak Desa!

.png)



Posting Komentar untuk " 3 Cara Melihat Password Wifi di Windows 11 yang Sudah Terhubung (+Gambar)"